단축어를 이용해서 전화번호부 내에 있는 연락처 중 일부를 목록으로 만들어 홈 화면에서 바로 전화를 걸고, 애플 워치의 페이스 상에서 바로 띄워 전화를 걸 수 있도록 하겠다.
먼저 간단한 그림으로 구조를 이해하도록 하자.
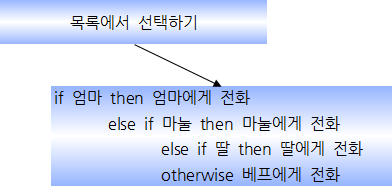
아래의 그림과 같이 단축어를 실행하고, 새로운 단축어를 추가한 후, 동작 추가를 탭 한다.
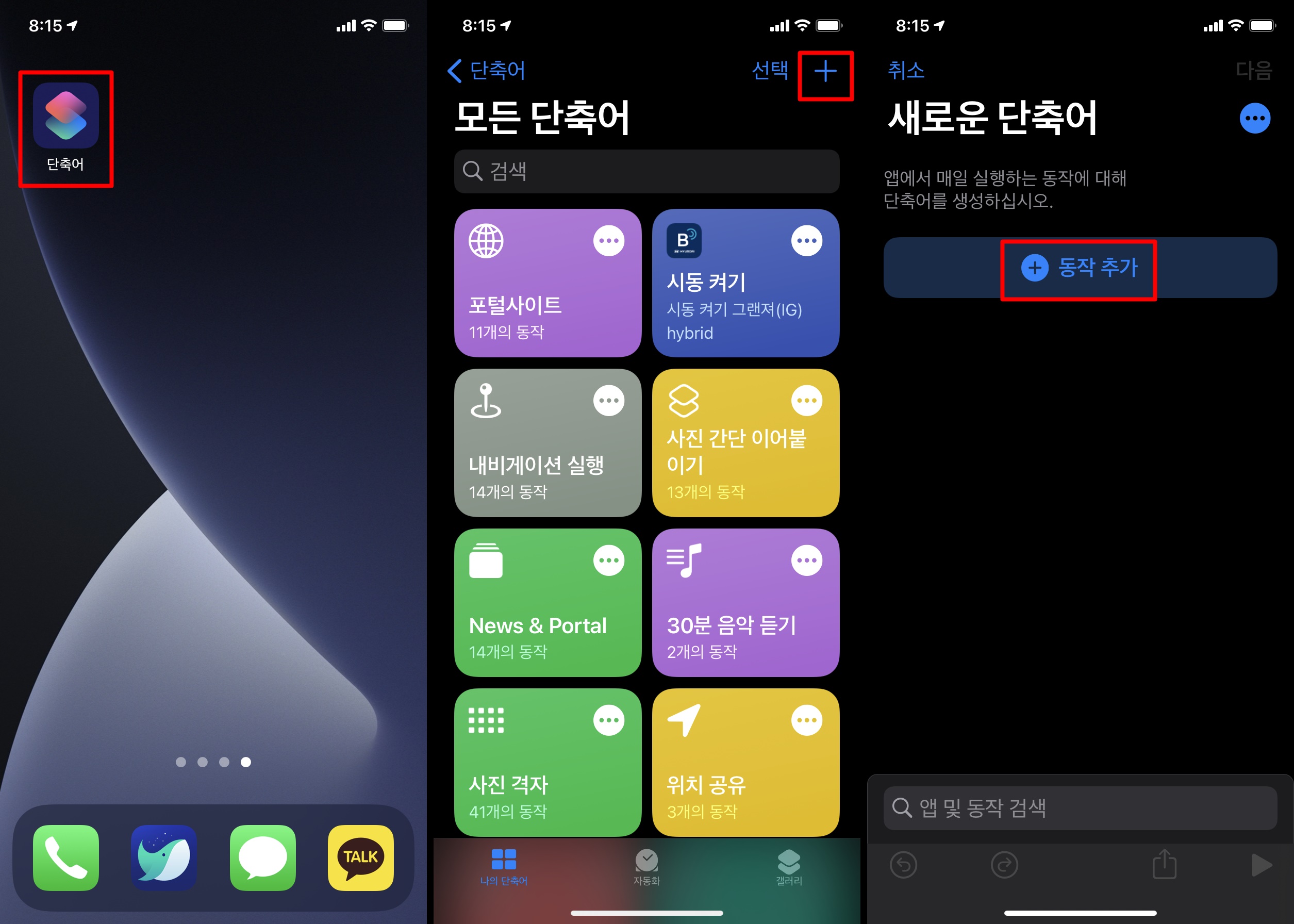
검색창에 목록이라 입력하고 하단의 동작 중에서 목록을 탭 한다. 새로운 항목을 추가해서 항목을 4개로 늘이고, 각각에 그림과 같은 텍스트를 입력한다.
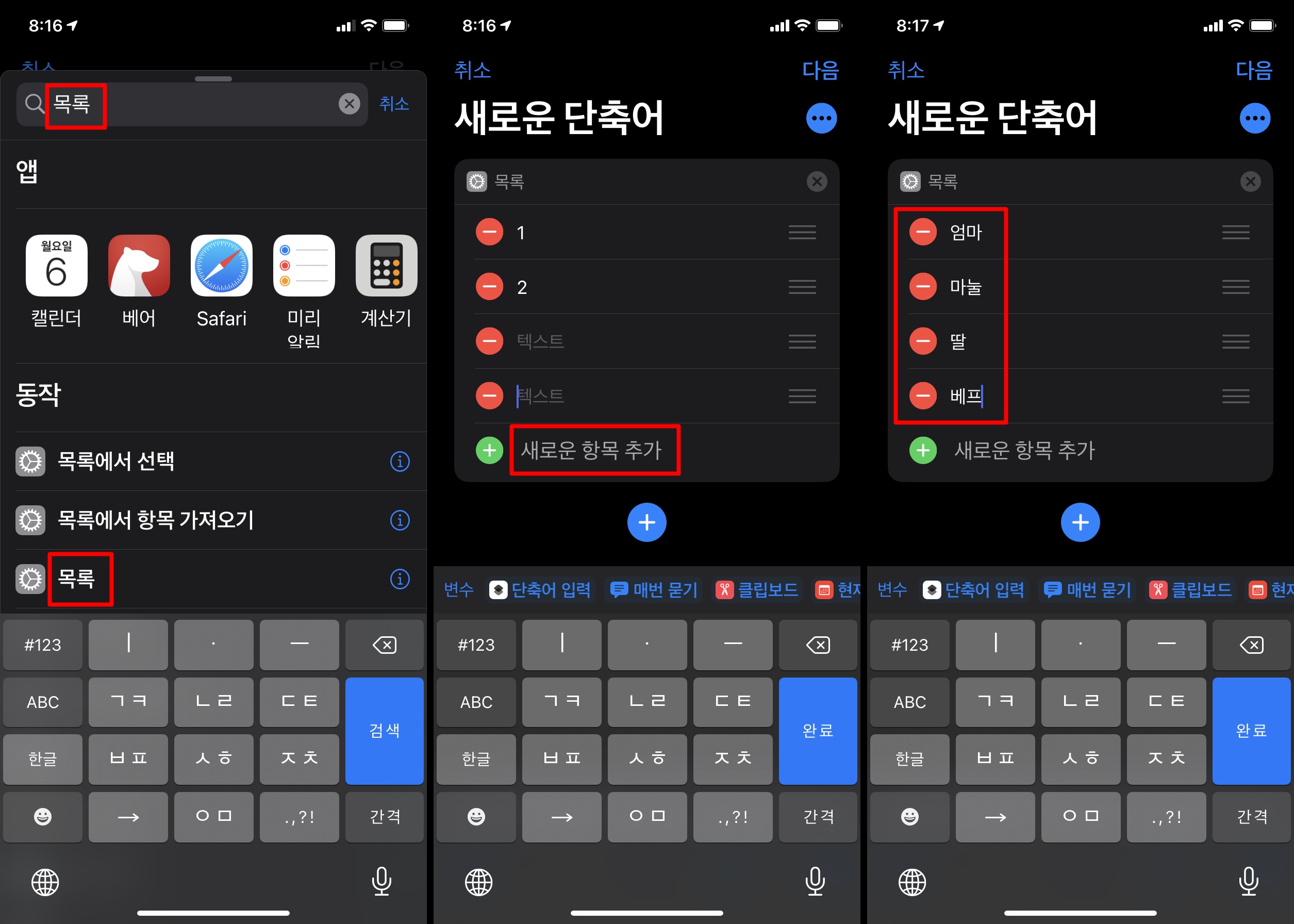
동작을 추가한 후 목록에서 선택을 탭 한다.
다시 동작을 추가해서 이번에는 if를 입력하면 그림과 같이 목록 아래에 목록에서 선택, 그 아래에 if-otherwise-end if 블록이 순서대로 입력된다.
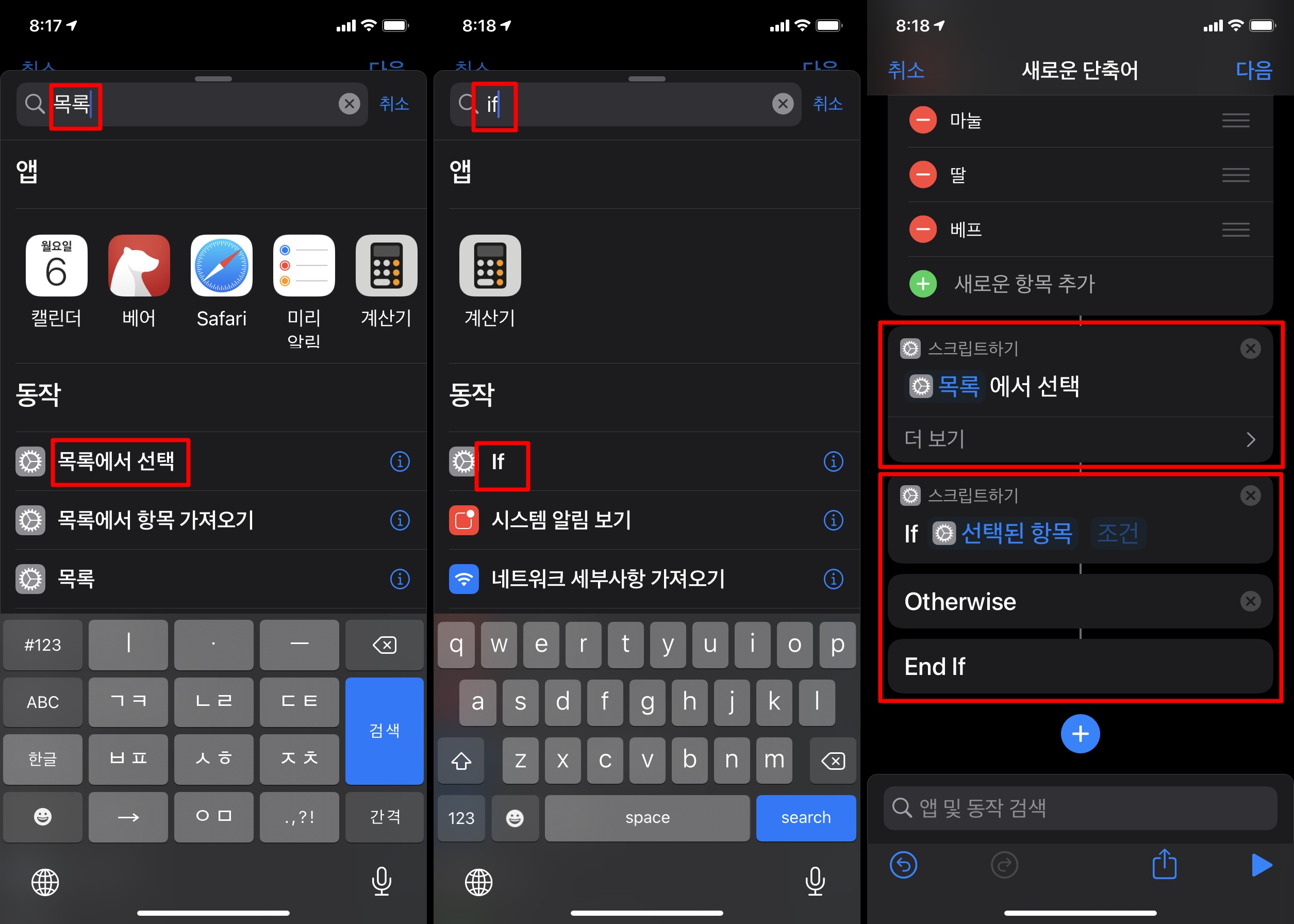
조건을 탭 해서 다음과 같음을 지정한다. 텍스트는 목록의 첫 번째 항목과 동일하게 입력한다. 즉, 목록에서 선택한 이름과 같을 때 그 사람의 전화번호로 전화를 걸겠다는 구조이다.
동작 추가에서 통화를 탭 하면 즐겨찾기 전화번호와 최근 자주 통화한 사람의 전화번호가 나온다. 첫 번째 목록에 해당되는 대상이 있다면 선택하면 아래의 몇 가지 과정은 생략해도 된다. 만약 없다면 ⊕ 연락처를 탭 한다.
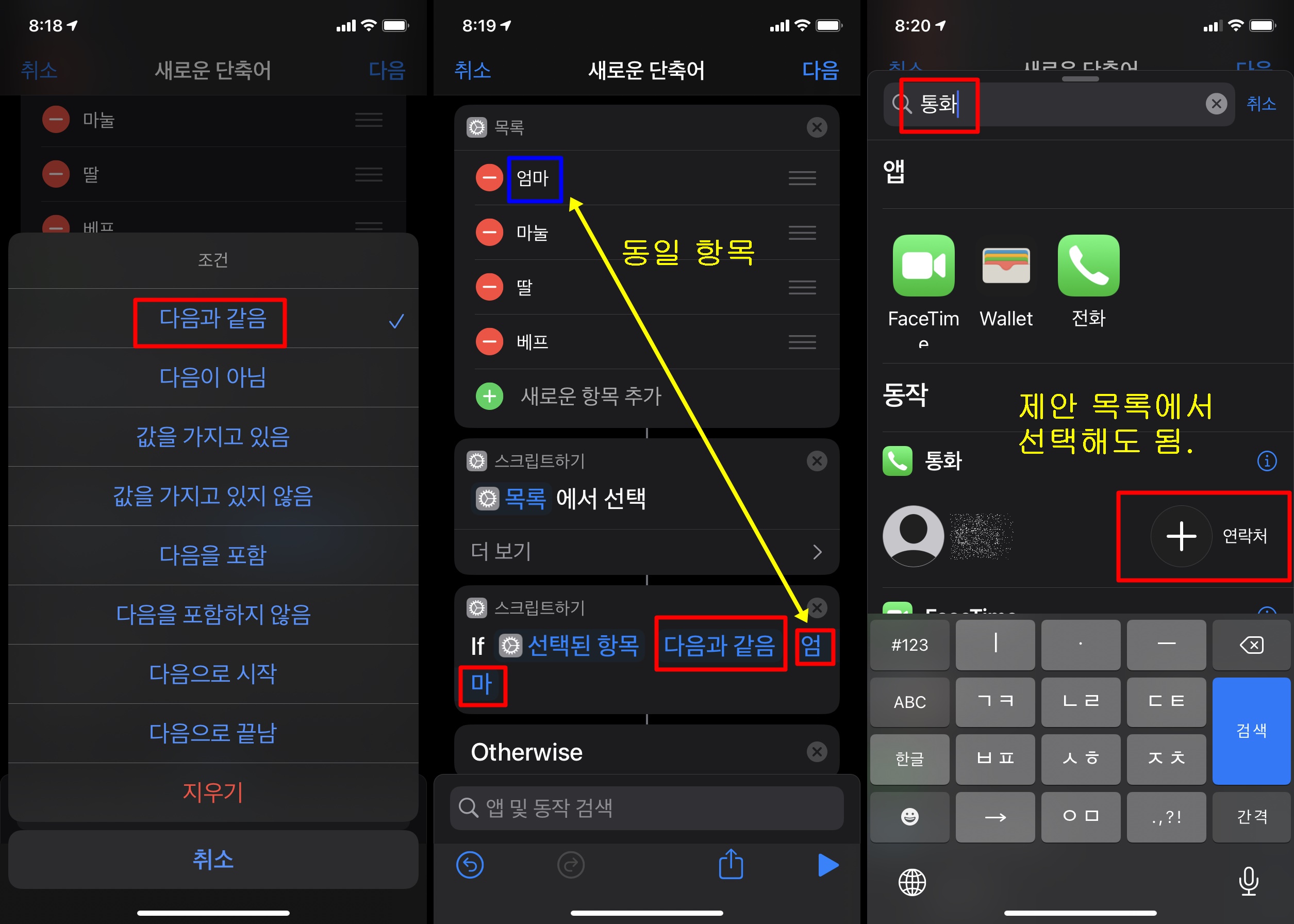
If와 Otherwise 사이로 전화 블록을 끌어놓으면 변수가 선택된 항목으로 자동으로 바뀐다. 선택된 항목을 탭 해서 지워서 변수 정보를 초기화한다.
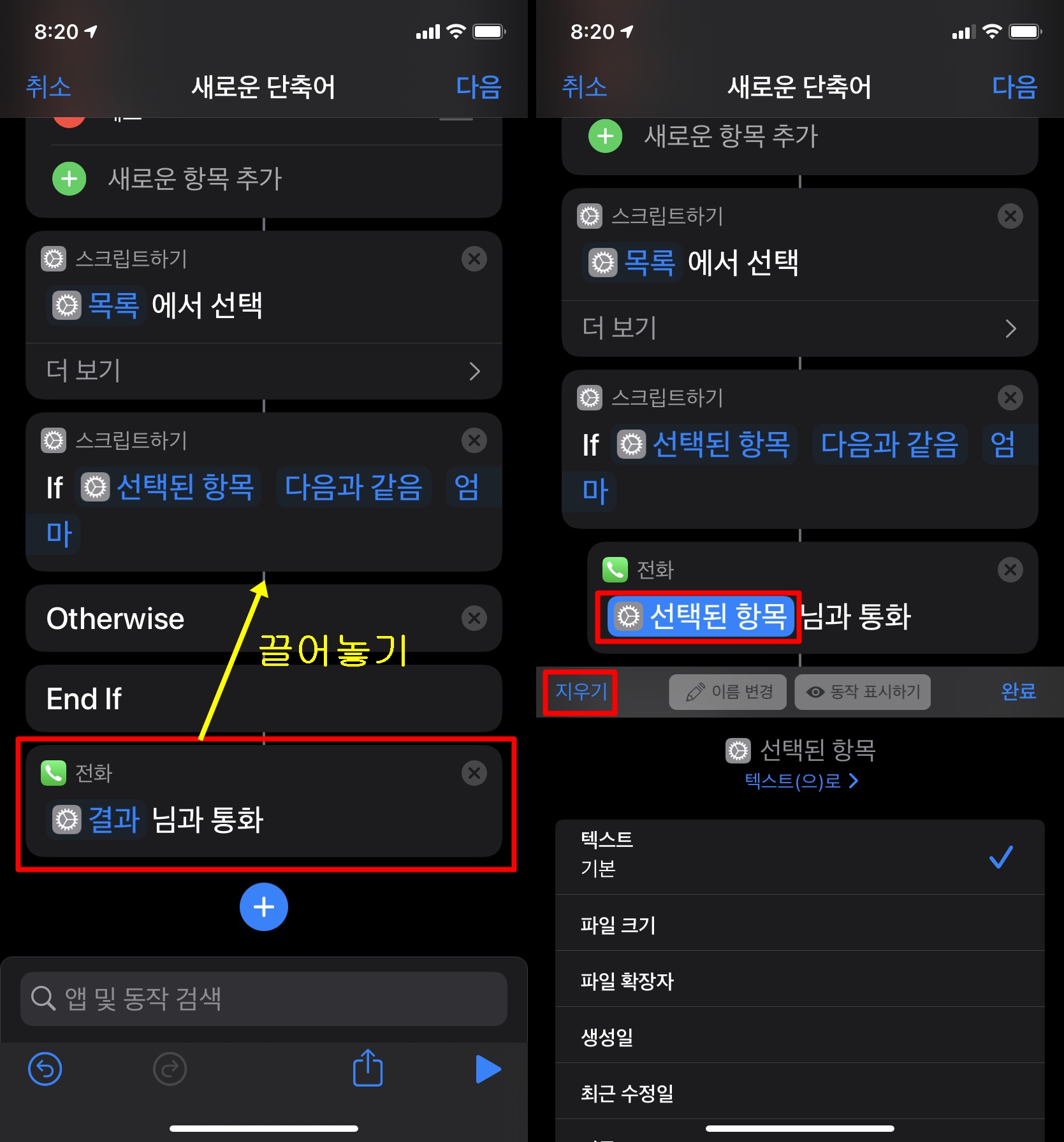
빈 변수를 탭 해서 입력하려는 사람의 연락처를 검색하여 가져온다. (즐겨찾기 등의 제안 목록에서 가져왔다면 이 과정이 필요 없어서 수월하다.)
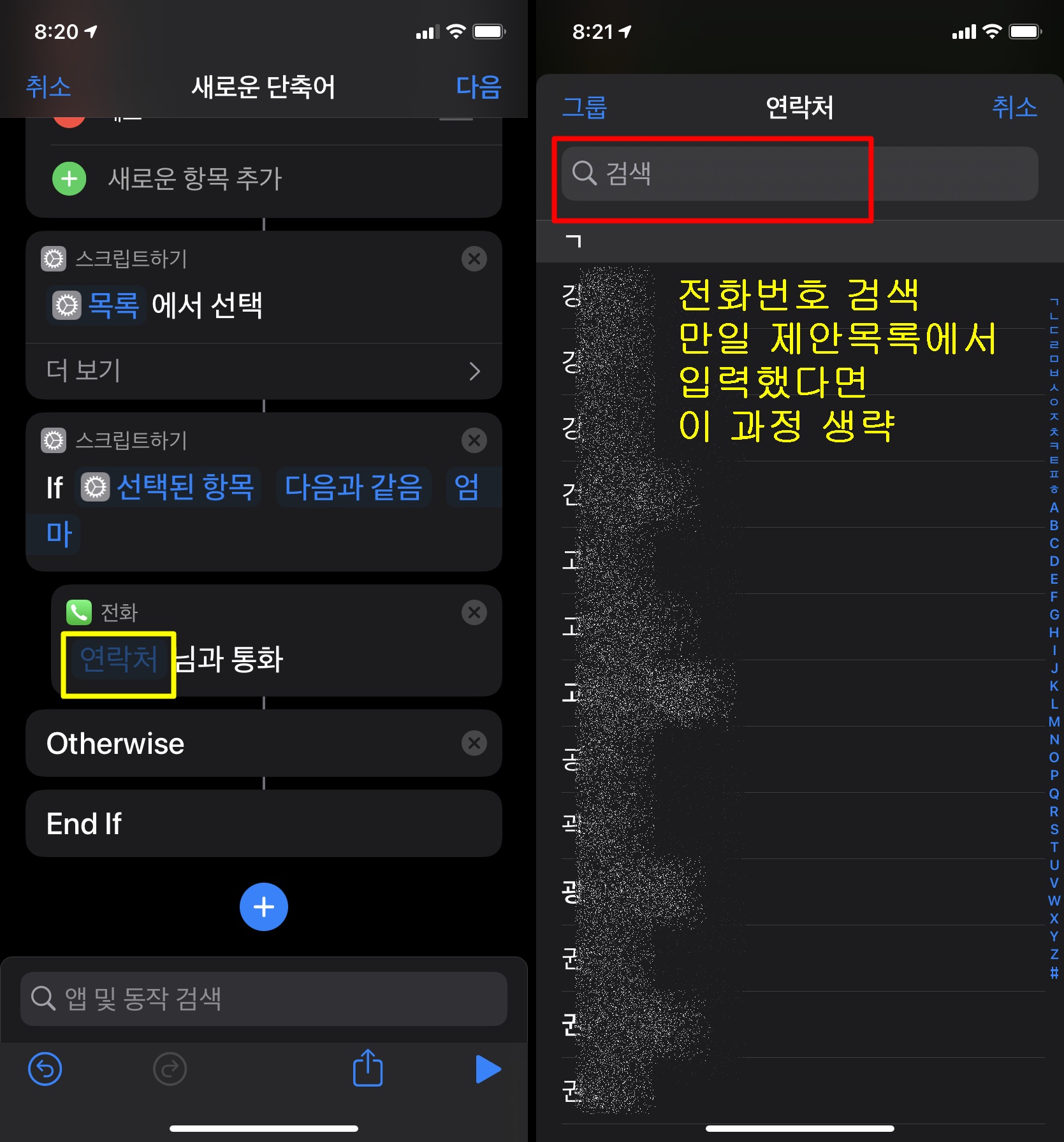
두 번째 항목을 선택한 경우에 대한 스크립트를 완성하기 위해서 If 문과 전화 블록을 첫 번째 항목에서 한 것과 같은 과정으로 구성한다. 주의할 점은 목록에서 두 번째 항목에 해당하는 텍스트를 If 블록 텍스트에 입력해야 한다.
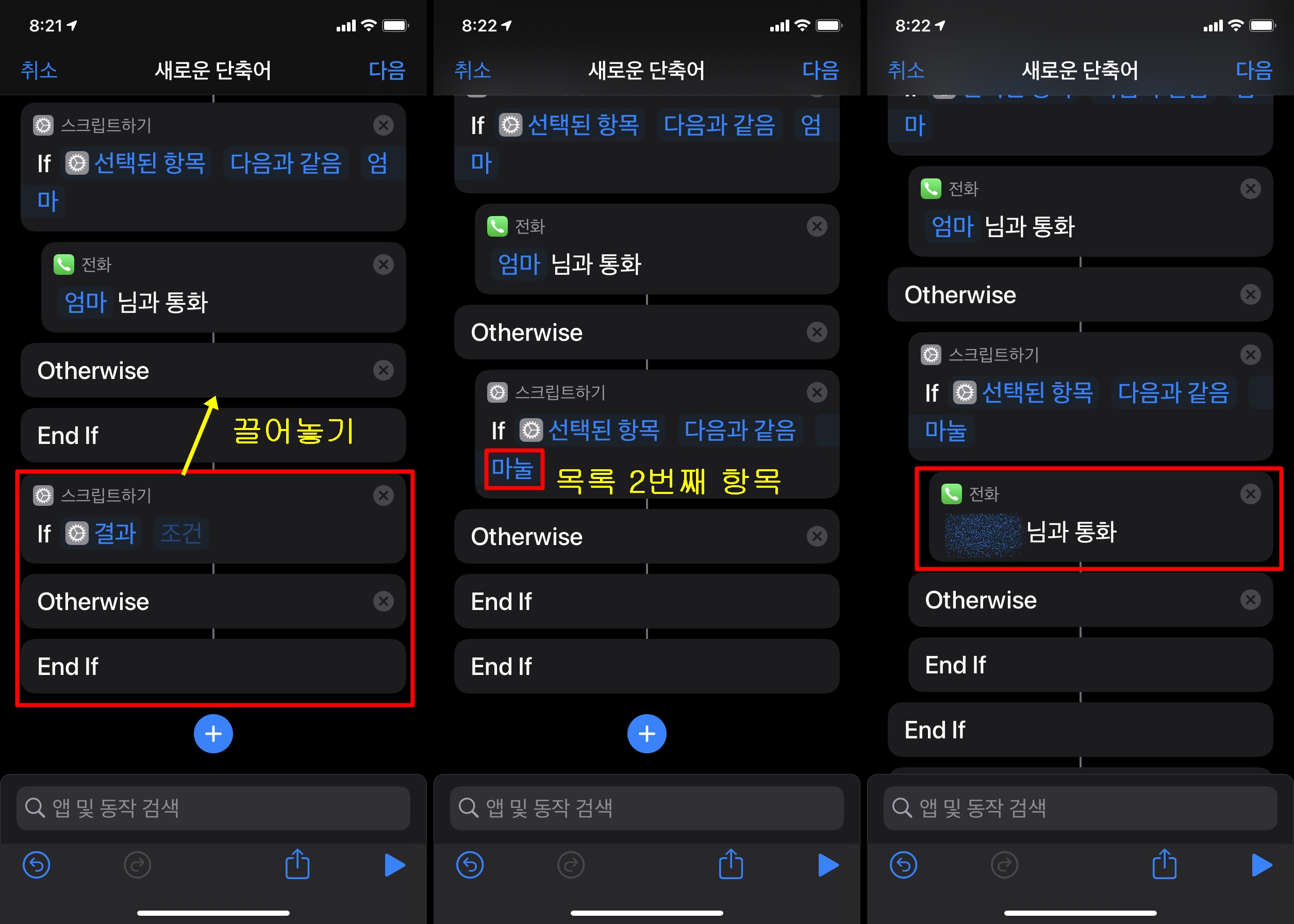
세 번째 항목도 두 번째 항목과 같은 과정으로 구성한다. 네 번째 항목은 앞의 세 항목이 아니면 선택하게 프로그램의 흐름을 구성했으므로 별도의 If 문을 넣지 않아도 된다. 논리적으로 앞의 모든 경우가 아니면 네 번째 항목이 정해지는 것이므로 If 블록 없이 바로 Otherwise 뒤에 전화 블록을 위치시킨다.
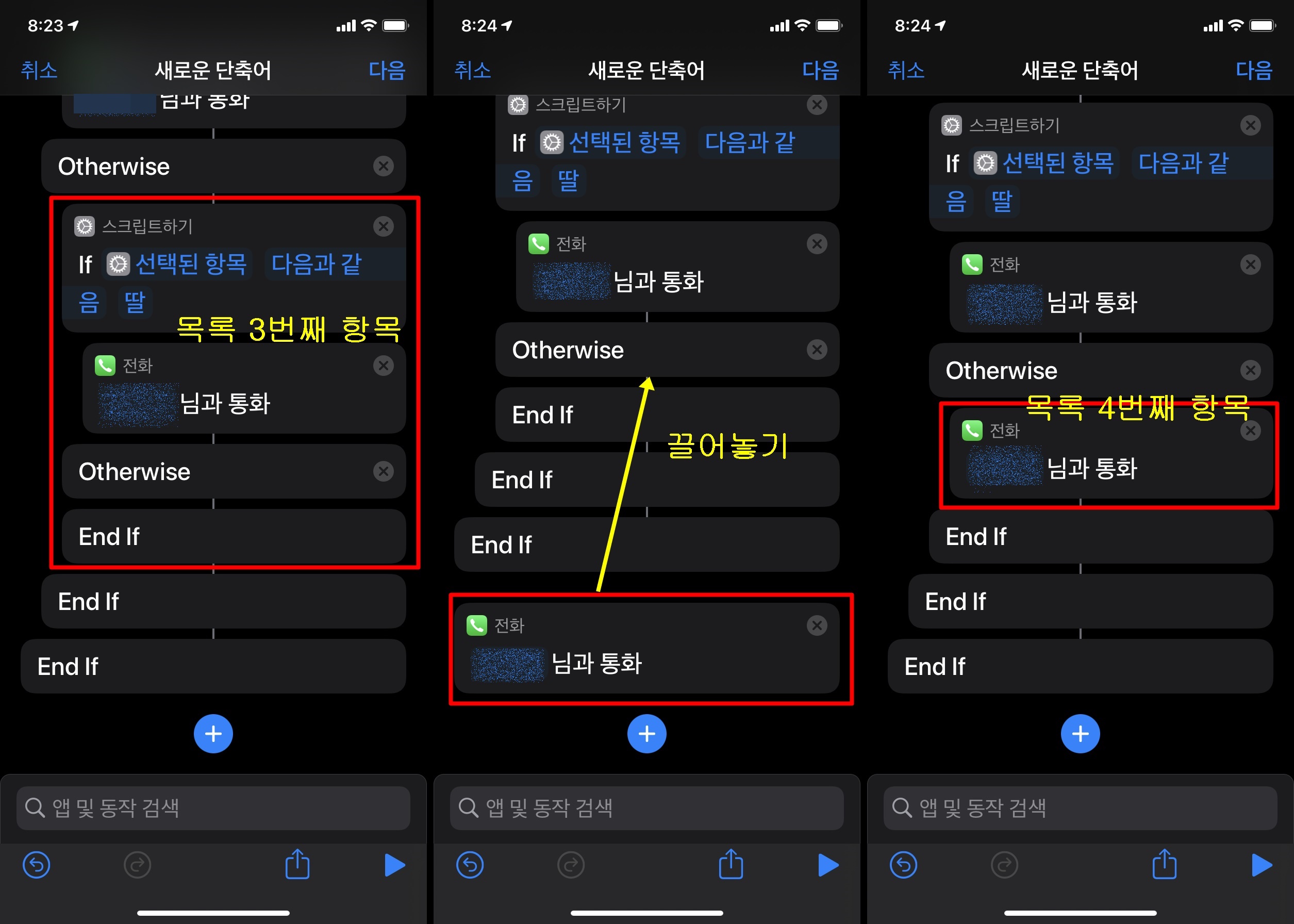
여기까지 하면 스크립트 구성은 끝났다. 이후 과정은 꾸미기 및 단순한 설정에 관한 것이다.
단축어의 이름을 지정하고, 애플 워치와 연동하게 하고, 단축어가 전화 통화 권한을 갖도록 허용한다.
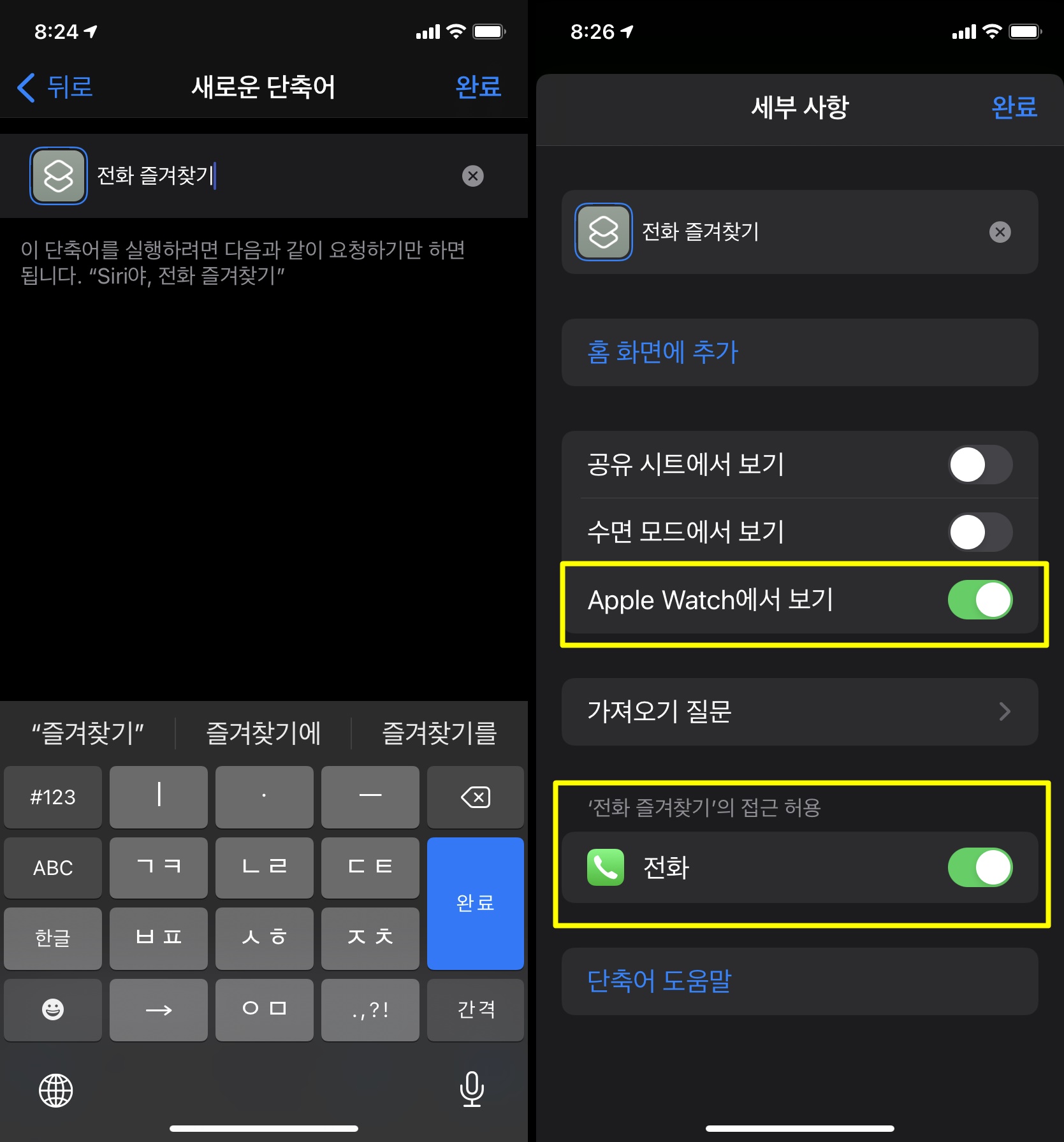
아이콘 색상과 아이콘 모양을 선택한다. 만일 홈 화면에 놓고 사용하려고 한다면 미리 준비해둔 사진이나 즉석에서 찍은 사진으로 아이콘 모양을 바꿀 수도 있다.
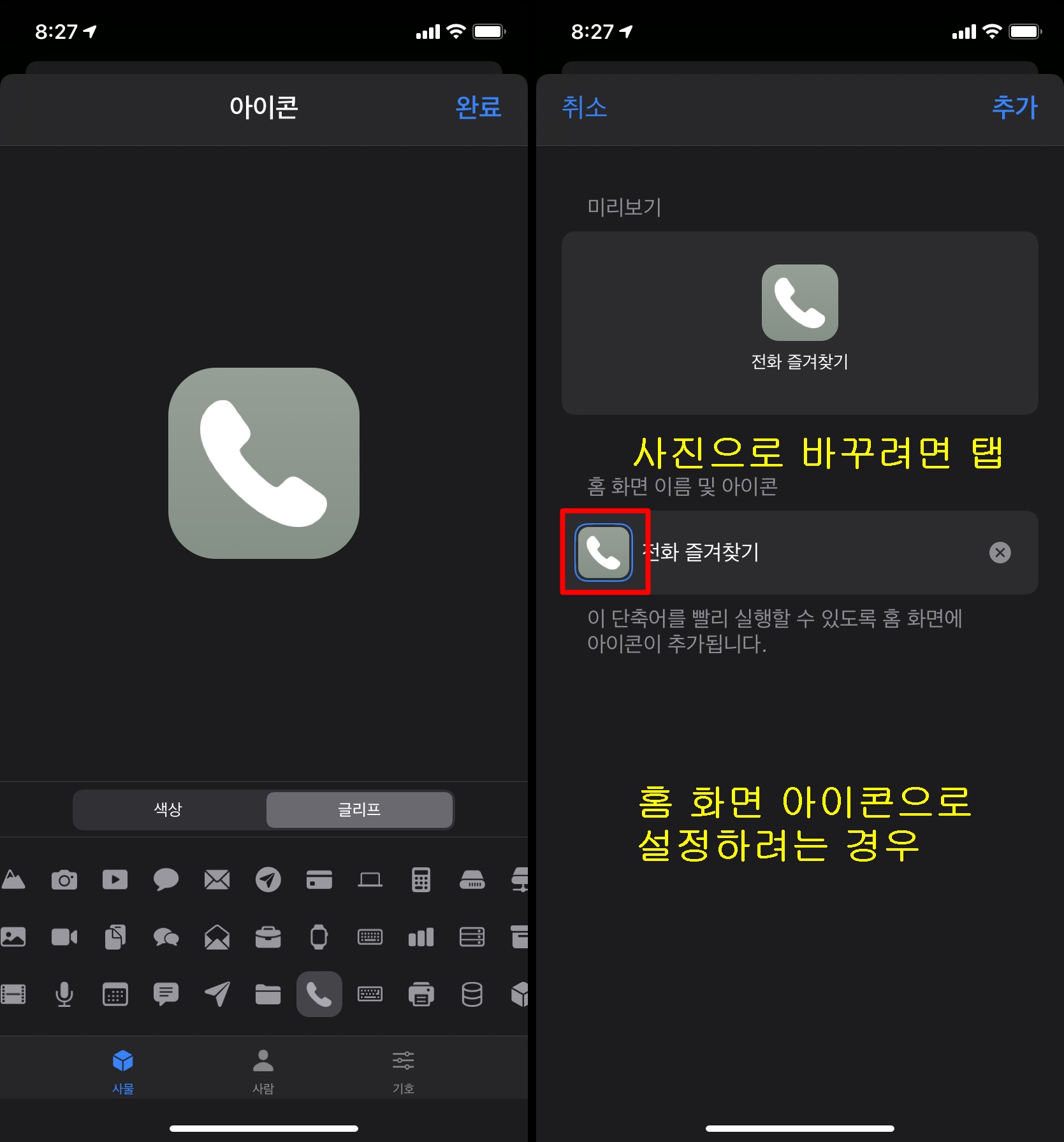
홈 화면에 추가를 선택한 경우는 모든 설정이 완료된 후 단축어를 종료하고 나오면 바로 아이콘으로 등록되어 있다. 홈 화면에 추가나 위젯으로 등록은 필수사항은 아니고, 지극히 개인 취향이며 사용습관과 관련이 있다.
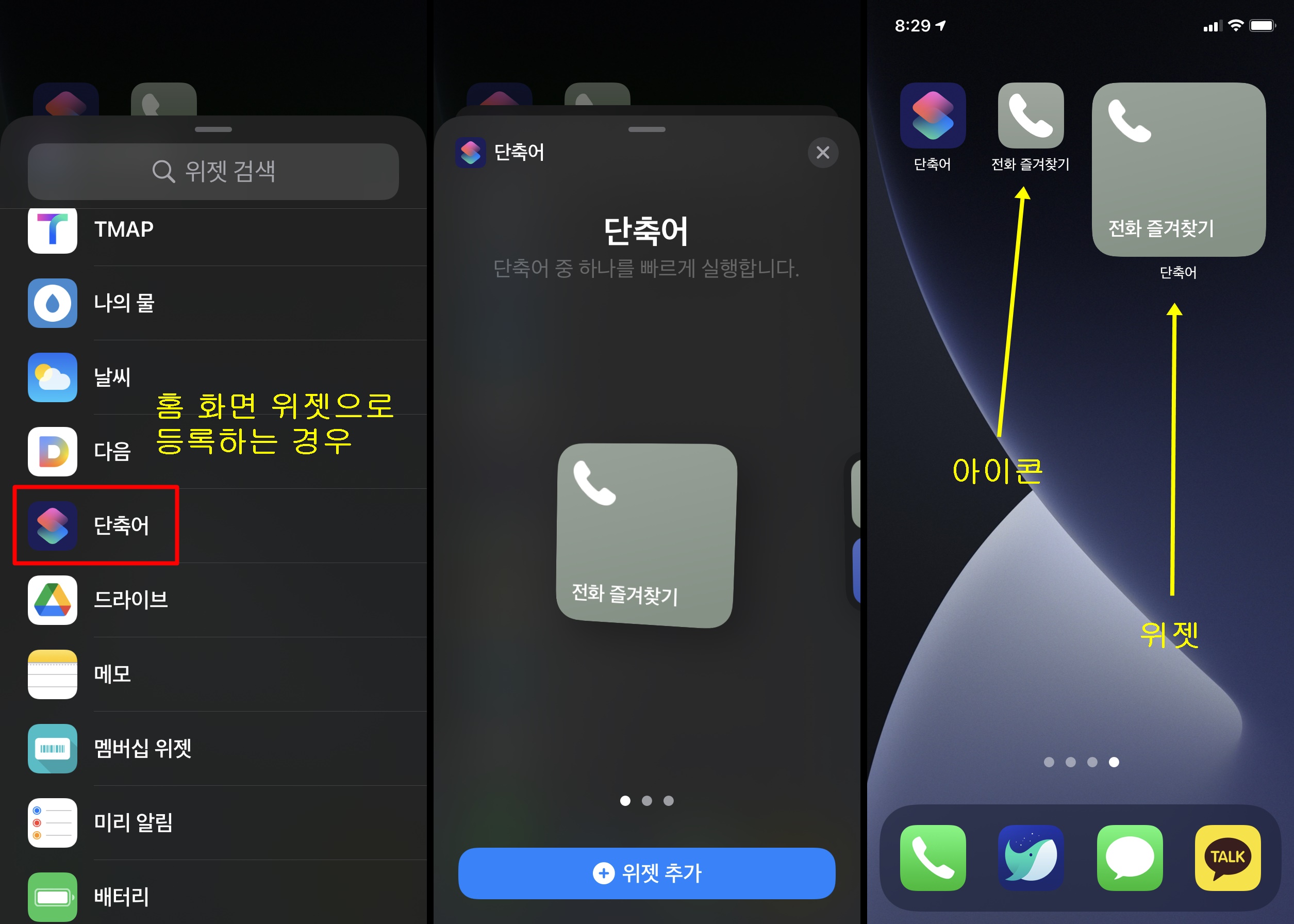
이제 애플 워치에서 적당한 워치 페이스에 적용한다. 워치 페이스의 컴플리케이션을 탭 하고, 단축어를 찾아보면 방금 만든 단축어가 있다. 보이지 않으면 더 보기...를 통해 확인할 수 있다.
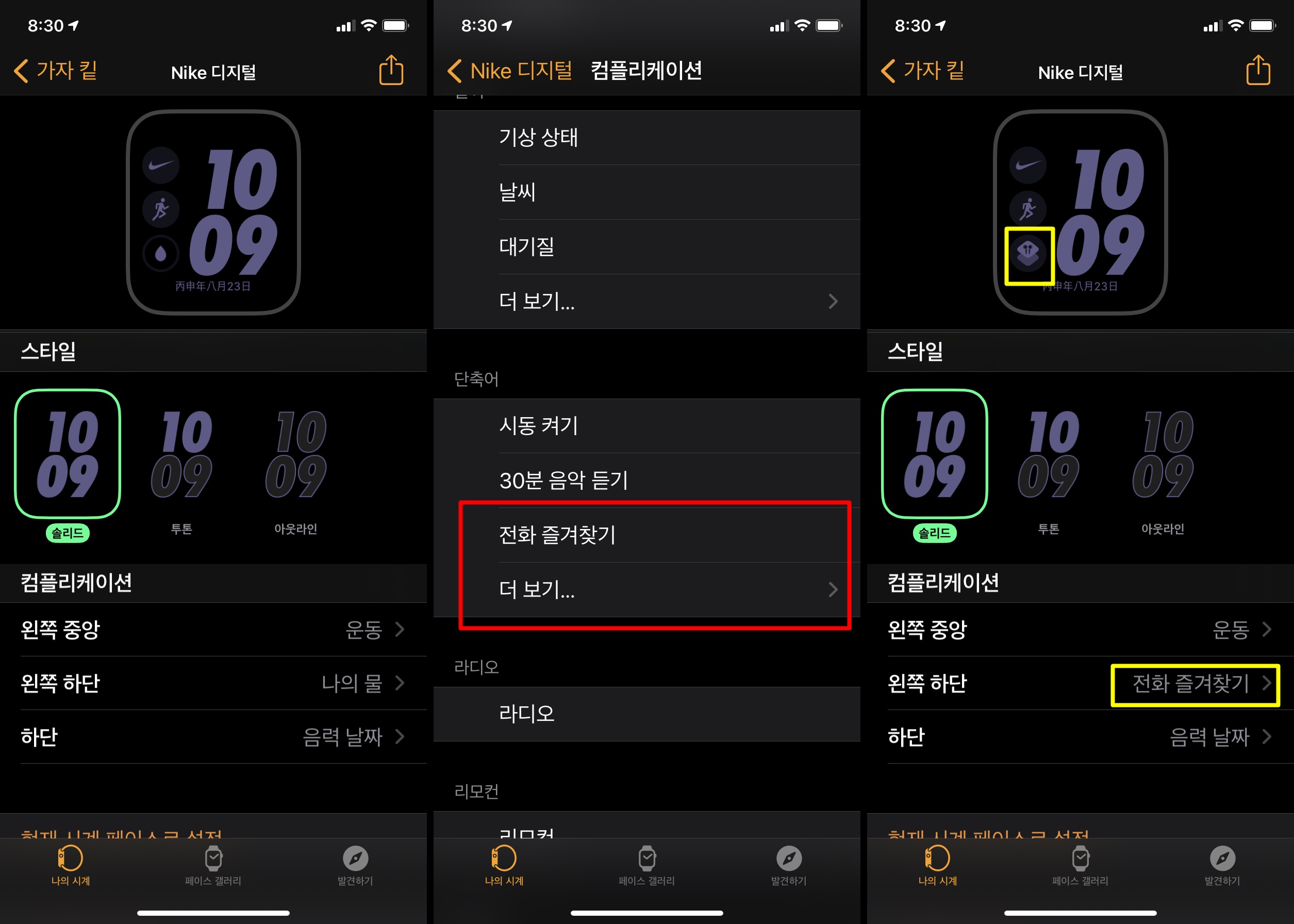
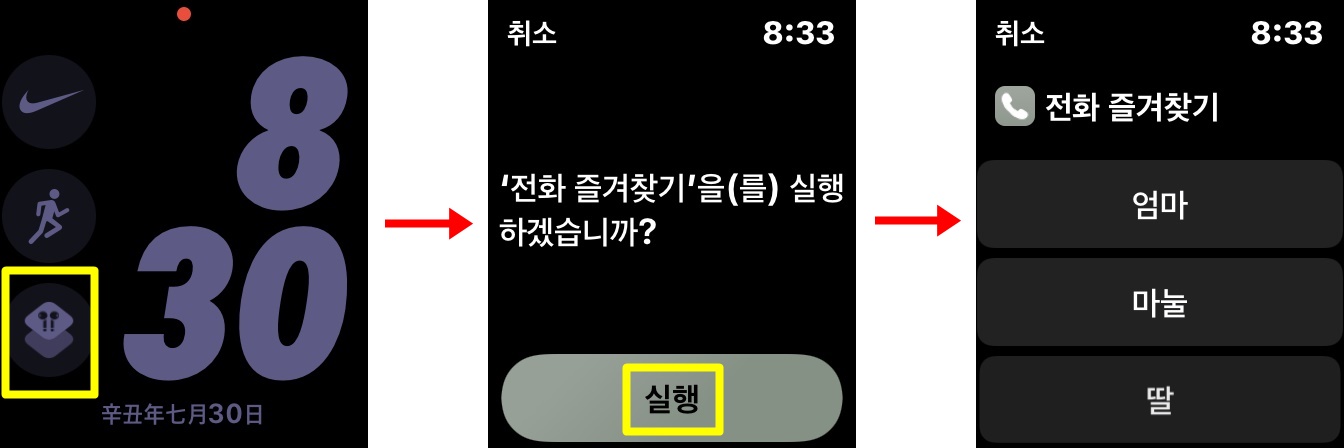
😉 원래 쓰던 단축어가 있는데 잠시 이름을 바꾸고 새로운 단축어를 만들어 반영했더니 뭐가 꼬였는지 예전 글리프가 단축어에 남아 있다.
✔ 이렇게 단축어를 이용해 워치를 이용해 전화를 걸 때 아주 가끔 '먼저 휴대폰을 잠금해제하세요.'라고 Siri가 요청할 때가 있다.
'Mobile' 카테고리의 다른 글
| 아이폰으로 음악 들으면서 잠들기 (0) | 2021.10.04 |
|---|---|
| 아이폰 알람/미리알림/캘린더 반복 주기 설정 (0) | 2021.09.18 |
| [단축어] 목록에서 선택하기 (0) | 2021.09.05 |
| 공기계 구형 아이폰 활용기(카플레이, YouTube) (0) | 2021.08.30 |
| Apple Watch SE 9개월 이상 사용후기 및 권장 설정 (0) | 2021.08.13 |