아이폰에서 단축어는 정말 훌륭한 툴이라고 생각한다. 단점이라면 단순한 프로그래밍 지식이 어쩔 수 없이 필요하다는 것인데 프로그래밍에 대해 아~주 조금만 알만 사실 문제라고 보기 어려운 수준이다.
여기에서는 목록을 이용해서 비슷한 앱을 하나로 묶어둔 후 선택해서 실행하도록 하는 단축어를 만드는 예를 보이려고 한다. 물론 간단하게 폴더로 모아두는 것도 방법이지만 이런 방법도 있다는 소개 및 아이콘화 시켜 폰 꾸미기를 할 수 있음을 보이는데 목적이 있다.
다음과 같은 구조로 설계하려고 한다.
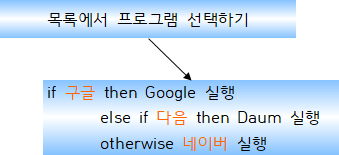
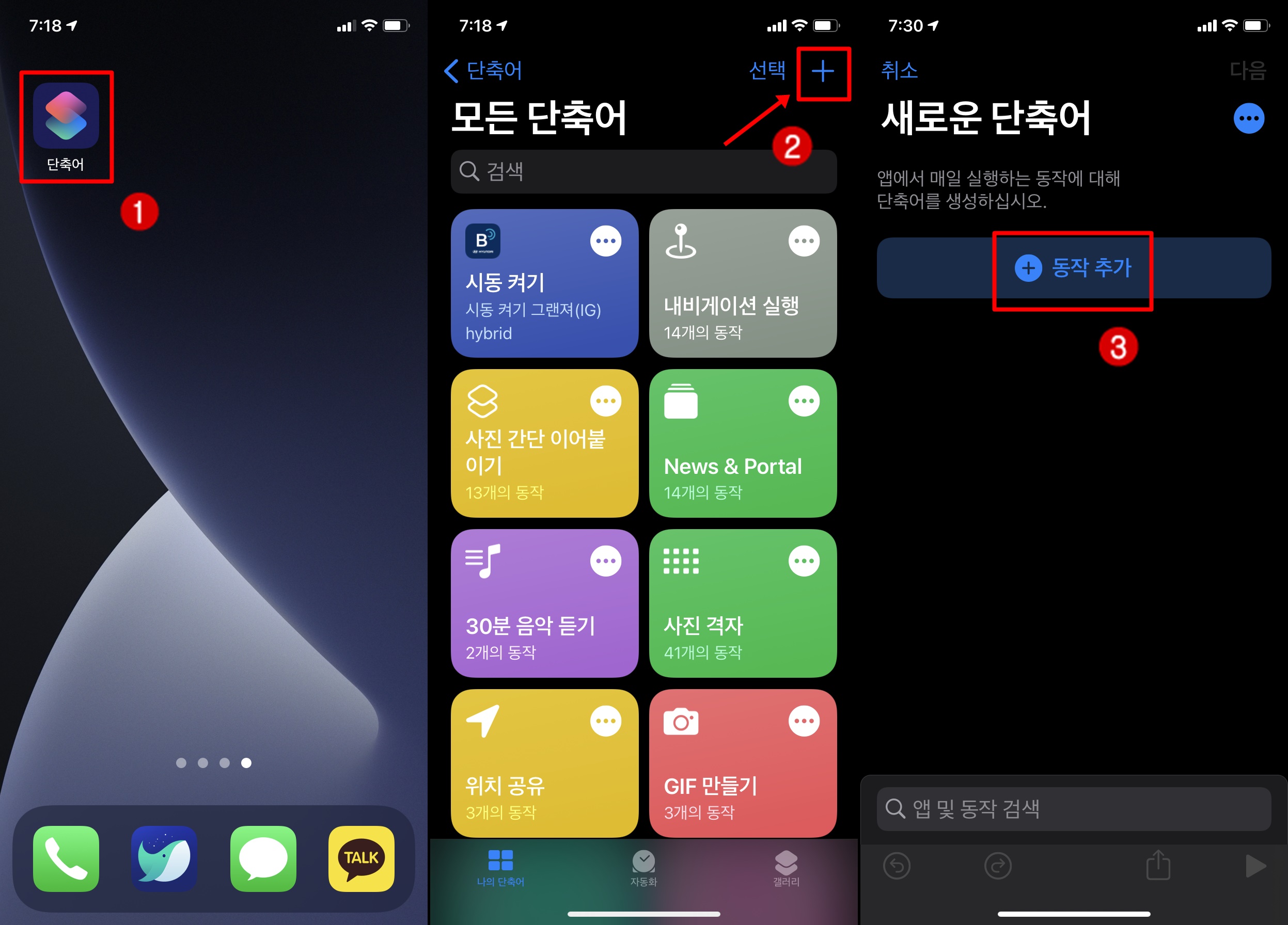
검색 창에 목록을 입력한 후 동작에서 목록을 탭 한다.
편집 화면에서 실행할 앱의 이름을 알아보기 쉽게 입력한다. 2개의 항목이 기본이므로 항목을 추가하려면 하단의 새로운 항목 추가를 탭 하면 된다. 목록의 순서를 바꾸고자 할 때는 새로 입력하는 것이 아니라 옆에 있는 세 줄 아이콘을 끌면 된다.
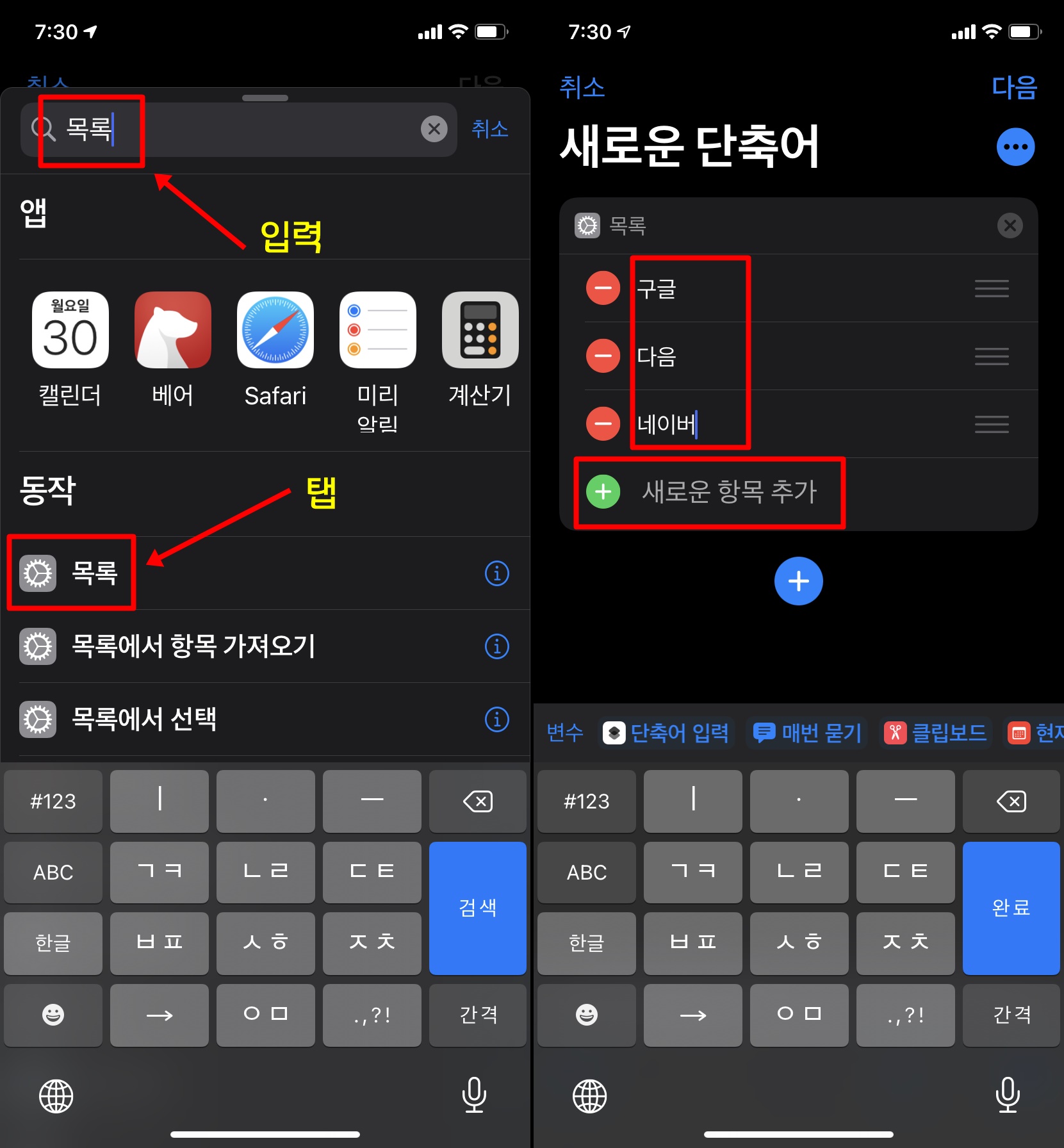
동작 추가(파란색 ⨁)을 눌러 동작을 추가하고 다시 검색창에 목록을 입력한다. 이번에는 동작 중에서 목록에서 선택을 탭 한다. 단축어에 스크립트하기 목록에서 선택으로 입력된다.
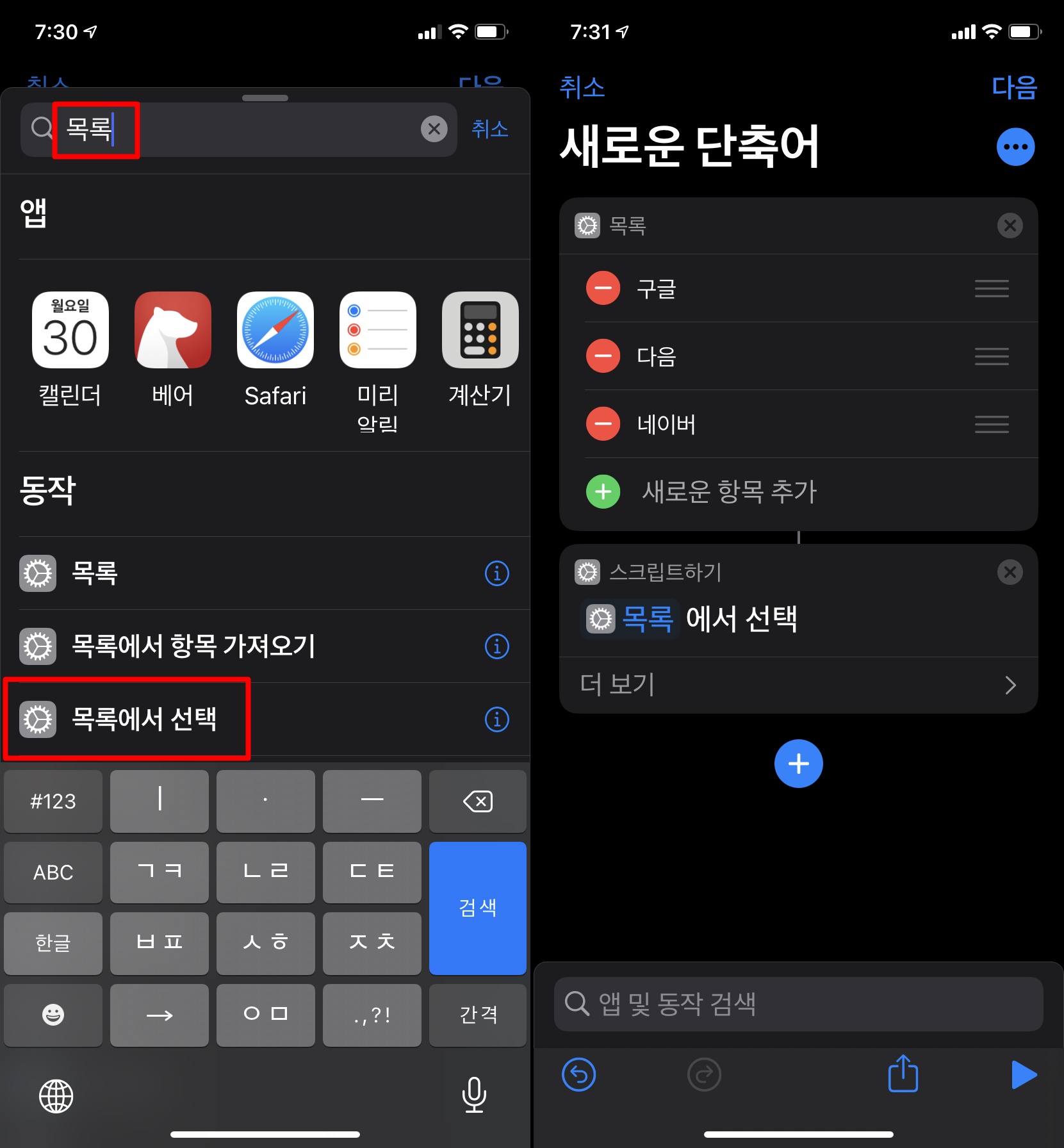
동작 추가(파란색 ⨁)을 눌러 동작을 추가하고 검색창에 if를 입력한다. 동작에서 if를 탭 하면 스크립트하기가 등록된다.
조건을 탭 해서 다음과 같음을 선택한다. 목록의 첫 번째 항목과 같은 텍스트를 입력한다.
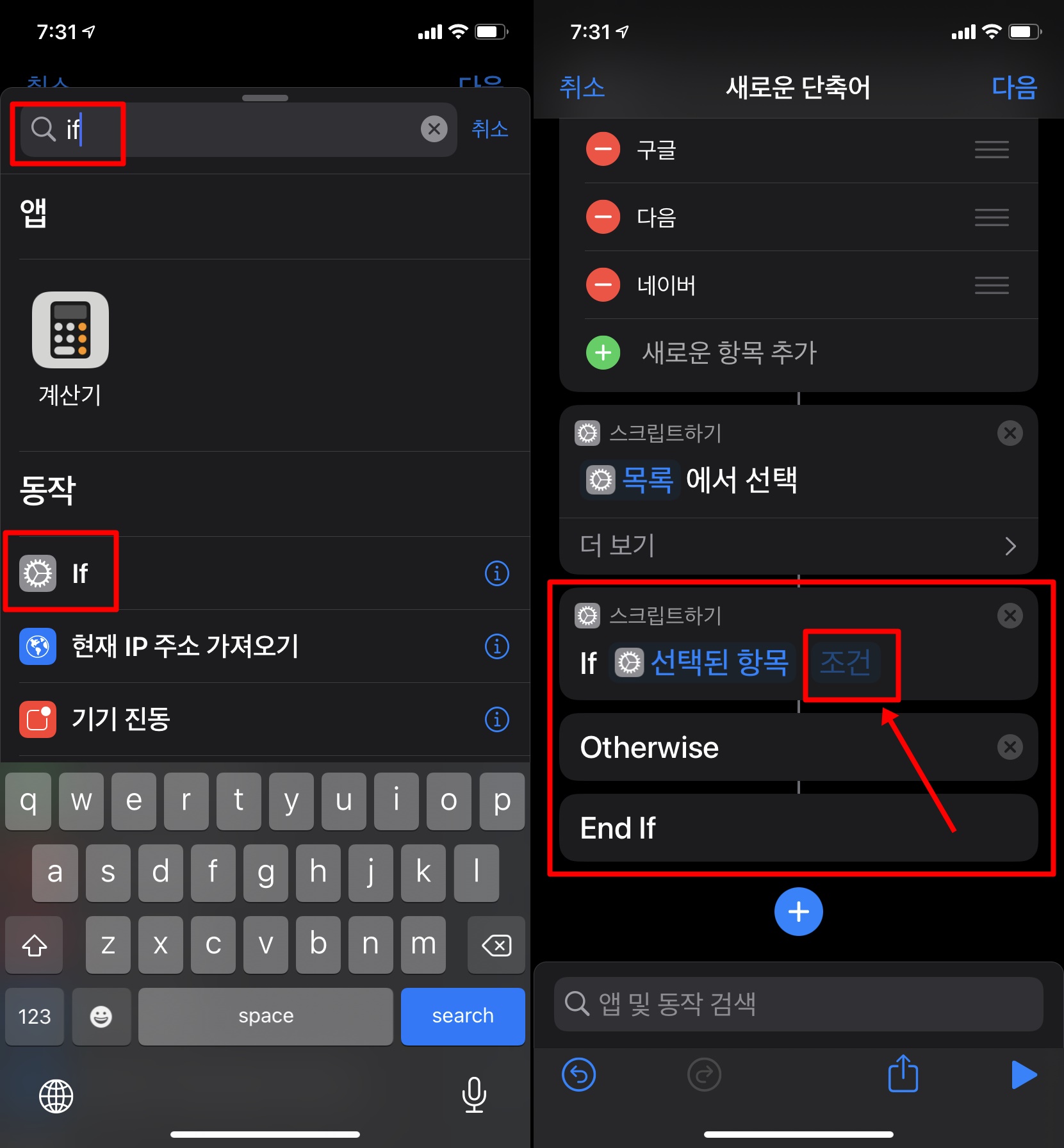
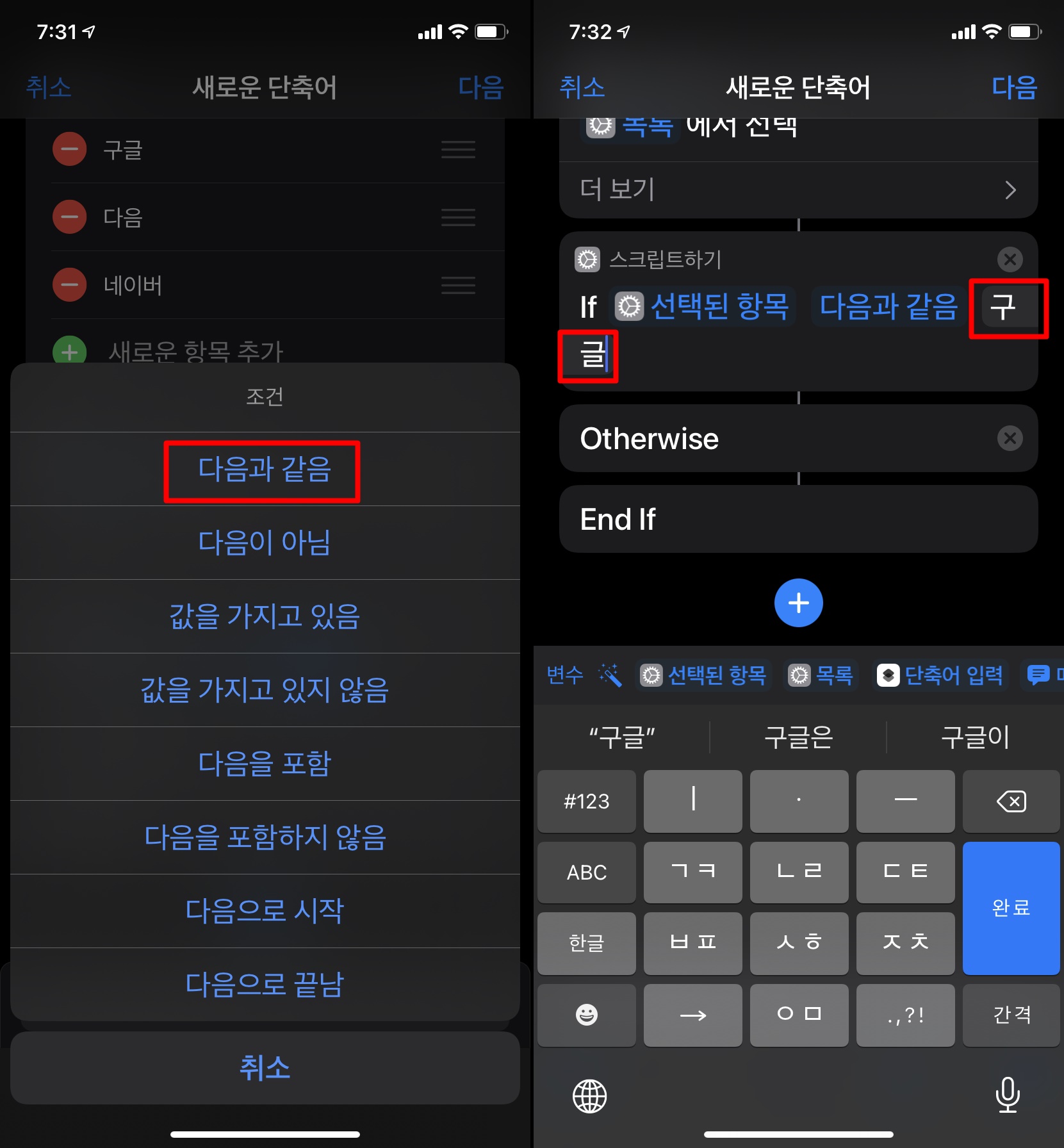
동작 추가(파란색 ⨁)을 눌러 동작을 추가하고 검색창에 앱을 입력해서 앱 열기를 탭 한다. 스크립트하기를 끌어서 if와 otherwise 사이에 놓는다.

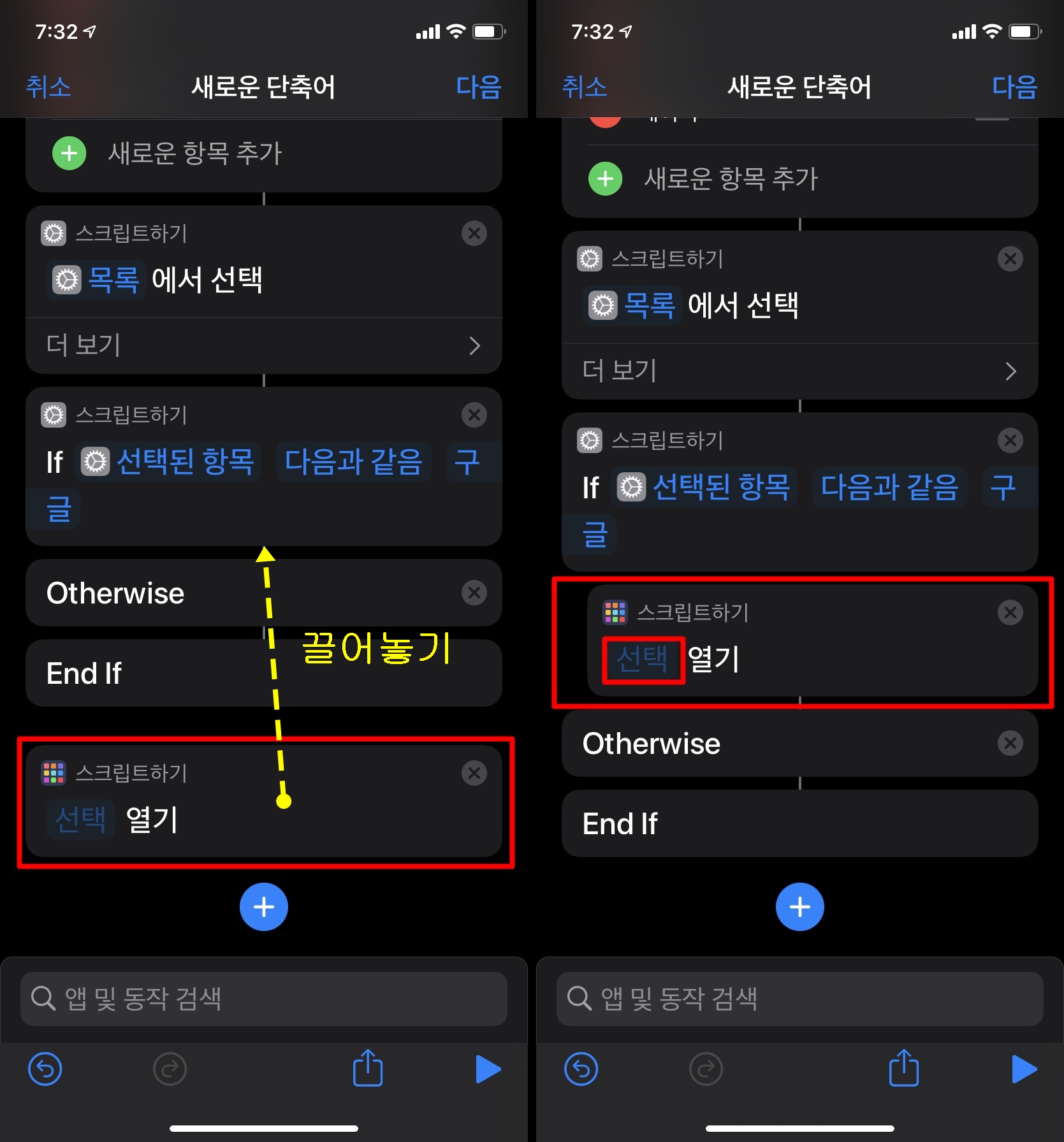
선택을 탭 해서 실행하려는 앱을 고른다.
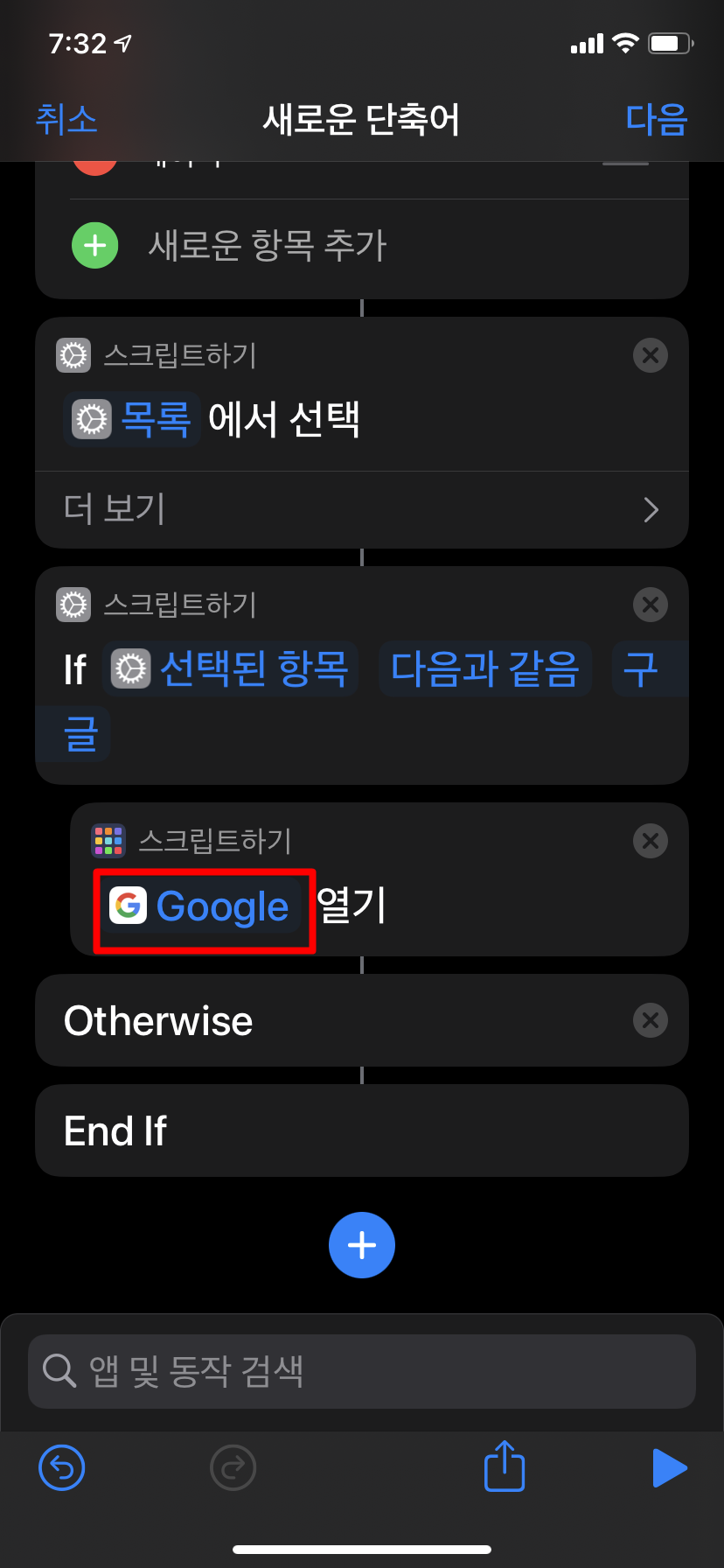
다시 동작 추가(파란색 ⨁)을 눌러 if를 추가하고 otherwise 아래로 끌어놓는다. 이하 목록 첫 번째에서 했던 것과 같은 과정을 실행한다. (이미지 참고)
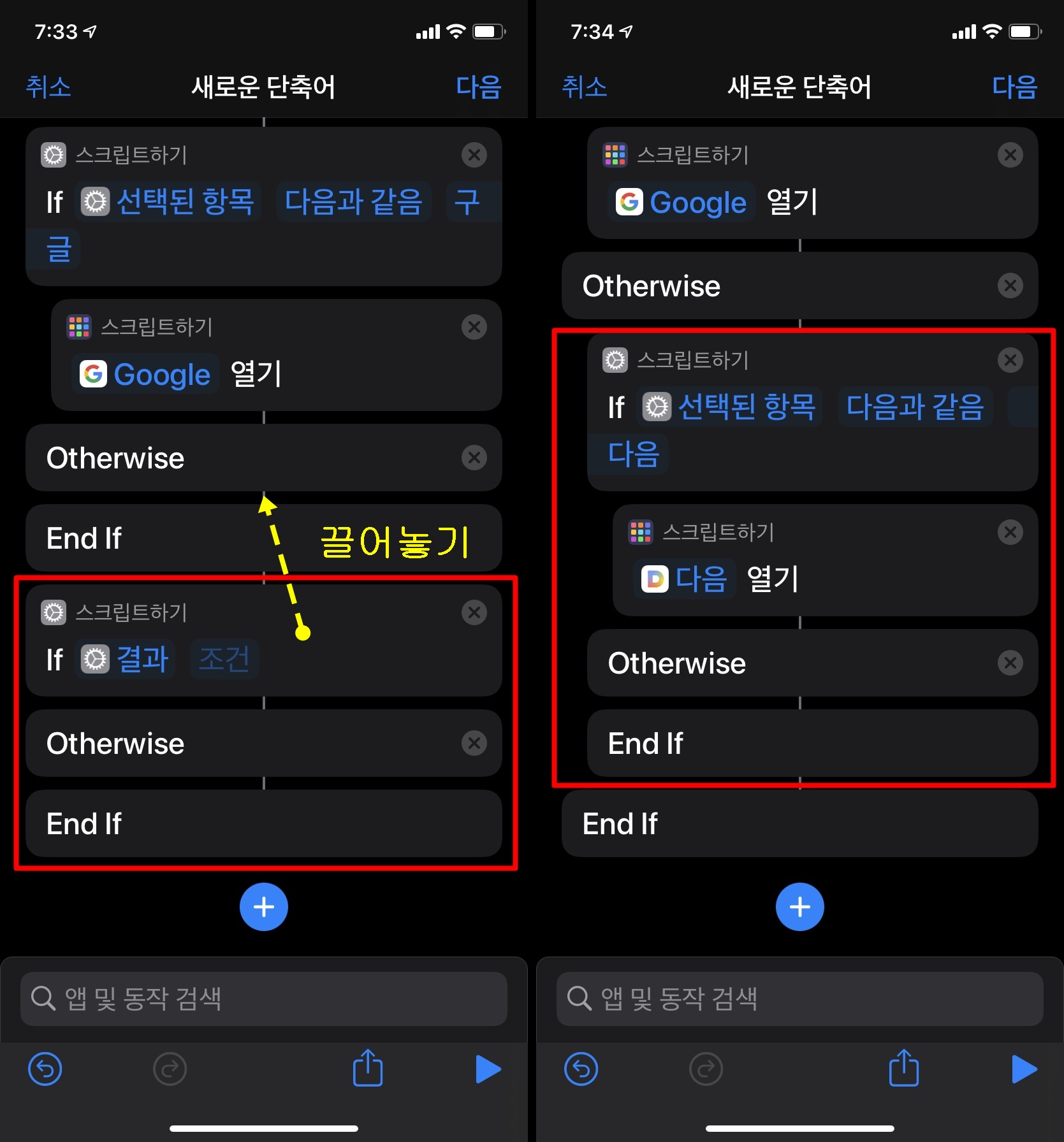
세 번째는 앱 열기를 추가하고 otherwise 아래에 끌어놓고, 실행할 앱을 선택한다.

단축어 스크립트는 완성이 되었다. 간단한 설정으로 마무리하면 되는데 우선 왼쪽 위의 세 점 아이콘을 눌러 아이콘 모양과 색상을 바꾸고, 애플 워치에서 보기는 꺼둔다.
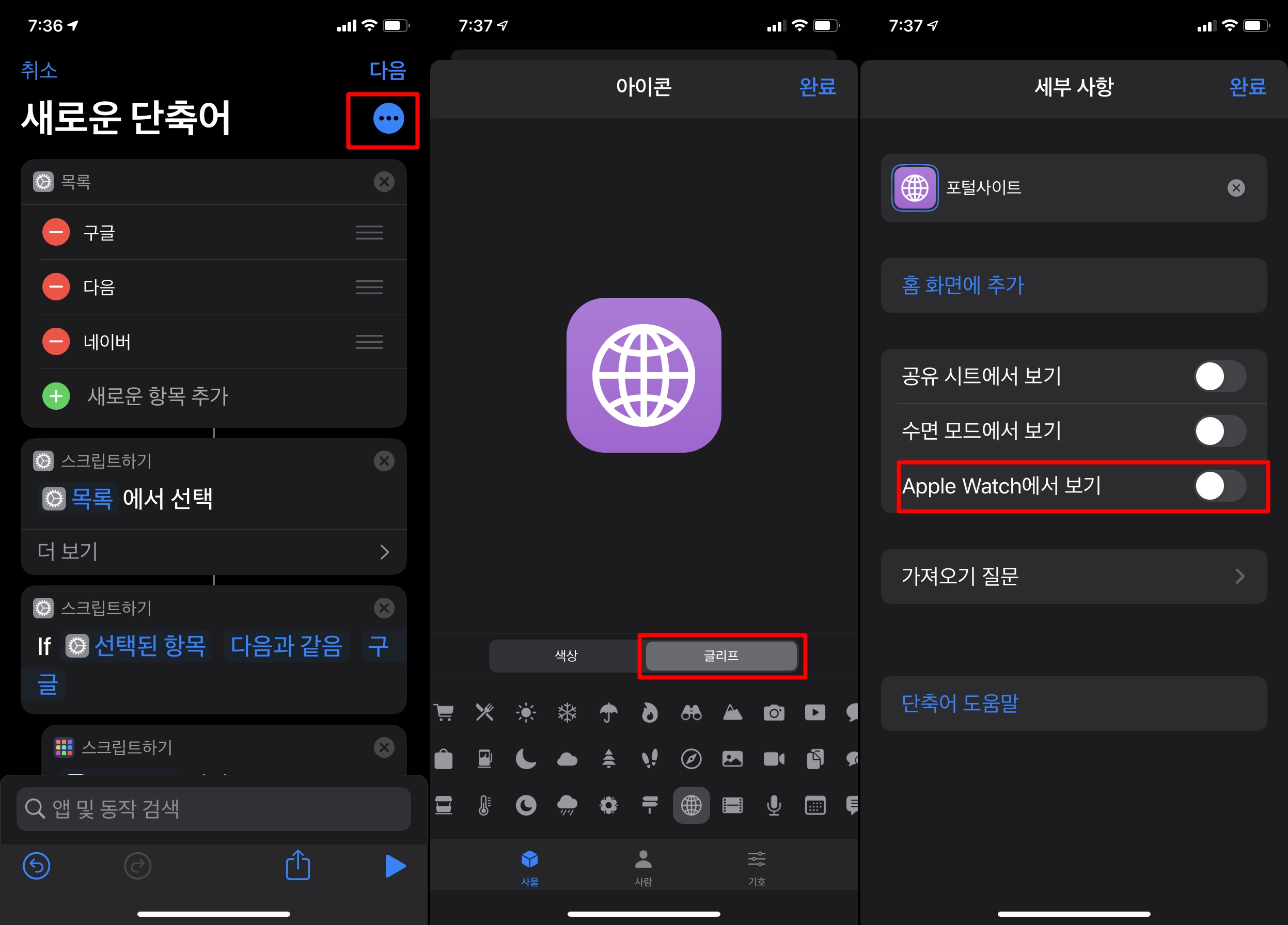
완료를 누르면 단축어 등록이 끝난다. 이 단축어를 홈 화면에 추가해 두면 아이콘화 되기 때문에 일반적인 앱처럼 실행할 수 있어서 간편하다. 위젯으로 등록해도 되지만 크기가 크기 때문에 홈 화면 추가를 추천한다.
아래 이미지처럼 점 세 개를 누르면 편집할 수 있는 상태로 돌아간다. 다시 점 세 개를 눌러 홈 화면에 추가를 누르면 된다. 이때 홈 화면에서 아이콘이 어떻게 표시되게 할지를 정하는데 사진으로 바꿀 수 있어서 이 방법을 이용해서 폰 꾸미기를 할 수 있다.
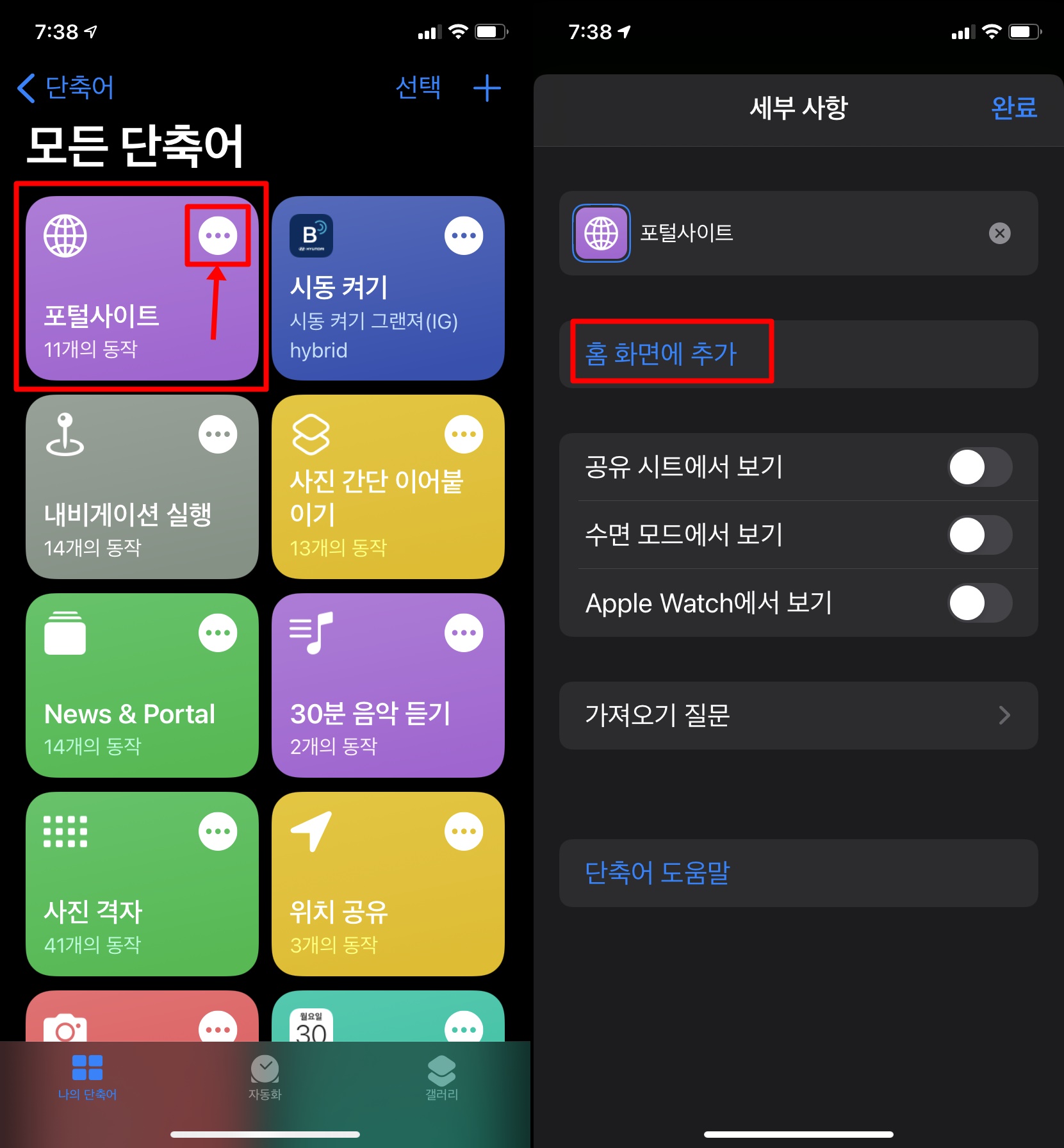
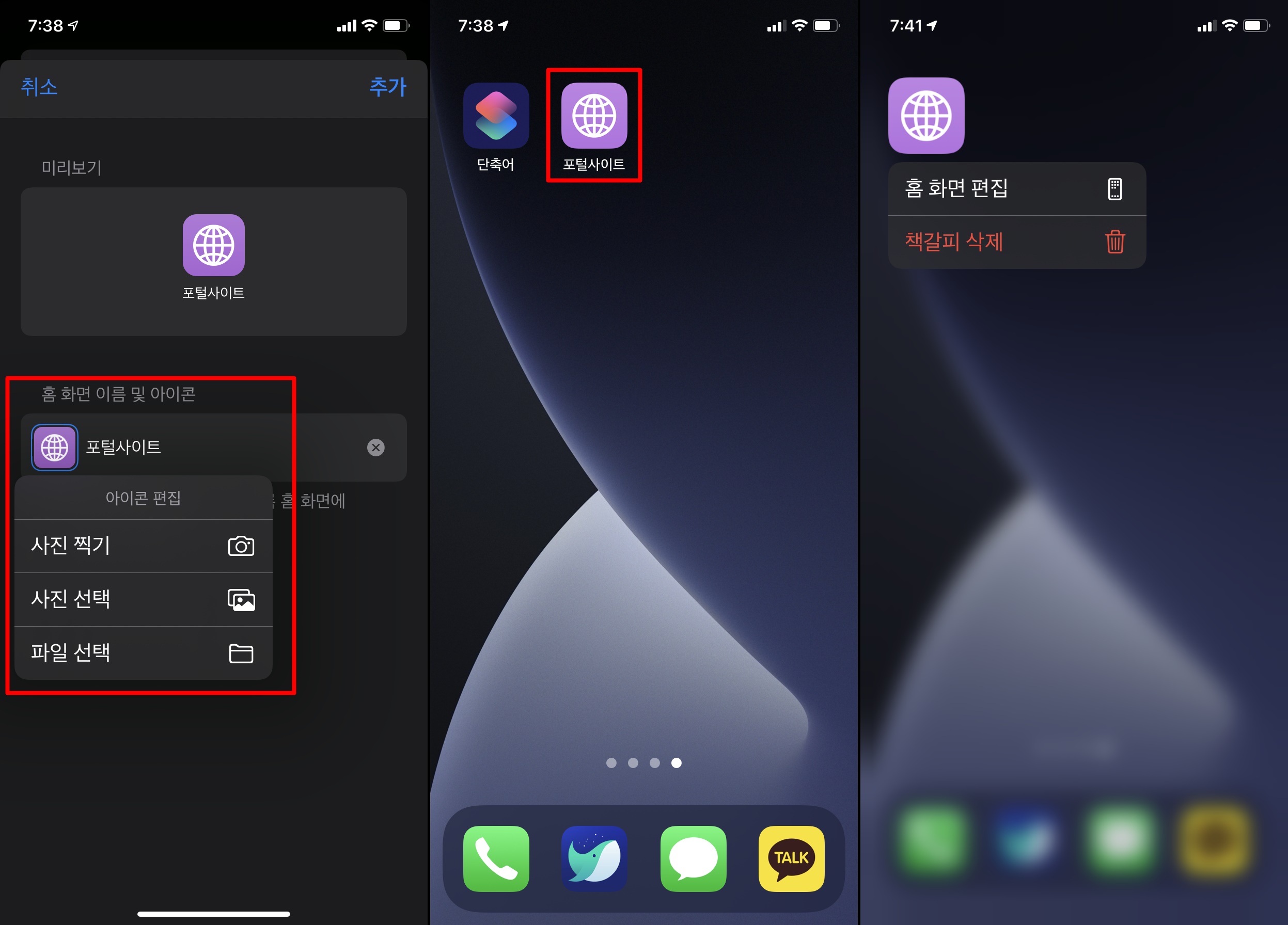
목록에서 선택을 플레이리스트를 선택하거나, 유사한 앱을 하나로 묶어서 사용하거나, 주로 전화거는 대상을 즐겨찾기 형태로 묶어둘 수 있어서 응용하기에 따라 활용도는 무궁무진하다. 전화걸기는 '애플 워치에서 보기'를 해두면 애플 워치 페이스에서 바로 상대에게 전화걸기도 쉬워진다. 아래 영상은 단축어를 실행하는 모습이다.
'Mobile' 카테고리의 다른 글
| 아이폰 알람/미리알림/캘린더 반복 주기 설정 (0) | 2021.09.18 |
|---|---|
| [단축어]전화 즐겨찾기 목록 만들어 애플 워치에서 사용하기 (0) | 2021.09.07 |
| 공기계 구형 아이폰 활용기(카플레이, YouTube) (0) | 2021.08.30 |
| Apple Watch SE 9개월 이상 사용후기 및 권장 설정 (0) | 2021.08.13 |
| 애플 카플레이(Apple CarPlay) 자동화로 편하게 사용하기 (0) | 2021.08.08 |