1. 윈도우 입력기 환경 이용하기
한글 자음(ㄱ~ㅎ,ㄲ,ㄸ,ㅃ,ㅆ)을 입력 후 키보드의 한자 키를 눌러 입력 → 거의 모든 윈도우 프로그램에서 사용 가능



2. 윈도우 로고 + 마침표(.)
윈도우10에서 사용할 수 있는 특수문자 입력법으로 카테고리는 이모지(Emoji), 카오모지(Kaomoji), 기호(특수문자)로 나뉘어 있고 매우 다양한 이모티콘을 사용할 수 있다는 장점이 있다. 단, ᄒᆞᆫ글에서는 바로 입력이 안되고, 다른 윈도우 환경의 프로그램에서 입력한 후 복사해와야 하며 모양도 바뀐다.

https://www.unicode.org/emoji/charts/full-emoji-list.html
Full Emoji List, v13.1
Full Emoji List, v13.1 Index & Help | Images & Rights | Spec | Proposing Additions This chart provides a list of the Unicode emoji characters and sequences, with images from different vendors, CLDR name, date, source, and keywords. The ordering of the emoj
www.unicode.org
3. 문자표 이용하기
윈도우 보조프로그램 문자표를 활용해서 입력하는 방법은 MS 오피스에서 특수문자를 입력하는 환경과 같다. 키보드의 화살표 키를 이용해서 이동하거나 분류 방법에서 특정 카테고리를 선택하면 방대한 양의 특수문자를 볼 수 있다.


4. Alt 코드 혹은 단축키 조합 이용하기
Alt 키를 누르고 있는 상태에서 문자코드를 입력하고(키보드의 숫자패드에서만 가능) 놓으면 특수문자로 바뀌는 입력코드 방식을 Alt 코드(alt code) 입력이라고 한다. 예를 들어 ™을 입력하려고 한다면 alt 키를 누른 상태에서 해당 코드인 0153을 입력하고 alt 키를 놓으면 된다. 자주 사용하는 특수문자의 Alt 코드를 외우고 있으면 매우 빠르고 편하게 특수문자를 입력할 수 있다. 특히 악센트 부호가 많은 언어를 입력할 때 유용하다. ᄒᆞᆫ글에서도 작동한다.
단축키 조합은 Ctrl 키와의 조합으로 악센트 기호를 입력하는 것으로 Alt 코드 중에서 악센트와 관련되는 기호만 별도의 단축키를 지정해 놓은 것이라고 생각하면 된다. 이 기능 역시 ᄒᆞᆫ글에서도 작동한다.
다음과 같이 몇 가지를 정리해보았다. 추가적인 코드는 아래의 링크를 참고하면 된다.
| 특수문자 | Alt 코드 | 단축키(+는 계속 누르기 ,는 놓기) |
| … | 0133 | |
| •, · | 0149, 0183 | |
| — | 0151 | |
| § | 0167 | |
| ©, ®, ™ | 0169, 0174, 0153 | |
| Æ, æ | 0198, 0230 | CTRL+SHIFT+&, A 또는 a |
| Š, š | 0138, 0154 | |
| Ž, ž | 0142, 0158 | |
| Œ, œ | 0140, 0156 | CTRL+SHIFT+&, O 또는 o |
| Ç, ç | 0199, 0231 | CTRL+, (COMMA), C 또는 c |
| Ð, ð | 0208, 0240 | CTRL+' (APOSTROPHE), D 또는 d |
| ã, ñ, õ Ã, Ñ, Õ |
0227, 0241, 0245 0195, 0209, 0213 |
CTRL+SHIFT+~ (TILDE), 해당 글자 |
| å, Å | 0229, 0197 | CTRL+SHIFT+@, A 또는 a |
| Ø, ø | 0216, 0248 | CTRL+/, O 또는 o |
| þ, Þ | 0254, 0222 | |
| ¿ | 0191 | ALT+CTRL+SHIFT+? |
| ¡ | 0161 | ALT+CTRL+SHIFT+! |
| ß | 0223 | CTRL+SHIFT+&, s |
| à, è, ì, ò, ù, À, È, Ì, Ò, Ù |
0224, 0232, 0236, 0242, 0249 0192, 0200, 0204, 0210, 0217 |
CTRL+` (ACCENT GRAVE), 해당 글자 |
| á, é, í, ó, ú, ý Á, É, Í, Ó, Ú, Ý |
0225, 0233, 0237, 0243, 0250, 0253 0193, 0201, 0205, 0211, 0218, 0221 |
CTRL+' (APOSTROPHE), 해당 글자 |
| â, ê, î, ô, û Â, Ê, Î, Ô, Û |
0226, 0234, 0238, 0244, 0251 0194, 0202, 0206, 0212, 0219 |
CTRL+SHIFT+^ (CARET), 해당 글자 |
| ä, ë, ï, ö, ü, ÿ, Ä, Ë, Ï, Ö, Ü, Ÿ |
0228, 0235, 0239, 0246, 0252, 0255 0196, 0203, 0207, 0214, 0220, 0159 |
CTRL+SHIFT+: (COLON), 해당 글자 |
👀 Alt 코드 상세표
https://www.petefreitag.com/cheatsheets/ascii-codes/
ASCII Character Codes CheatSheet
www.petefreitag.com
5. 유니코드 이용하기(MS 오피스에서만 가능)
Alt + x를 이용하여 특수문자를 입력하는 방법이다. 예를 들어 유니코드 20AC인 유로화 단위 €를 입력하려고 한다면 20AC를 입력하고 Alt를 누른 상태에서 x를 누르면 된다.
👀 유니코드 백과 (쿠키 사용 동의는 개인적으로 판단. 동의하지 않아도 사용에 문제 없음.)
https://unicode-table.com/kr/blocks/
유니 코드
유니 코드 문자 검색 웹 서비스. 즐겨 찾는 문자를 찾아서 복사하십시오 : 😎 에모지, ️ 화살표, ✪ 별, 💲 통화, 🈂️ 글쓰기 시스템 및 기타 🚩
unicode-table.com
👀 ᄒᆞᆫ글에서는 Ctrl + F10을 이용하여 ᄒᆞᆫ글만의 특수문자 입력 환경이 별도로 제공된다.
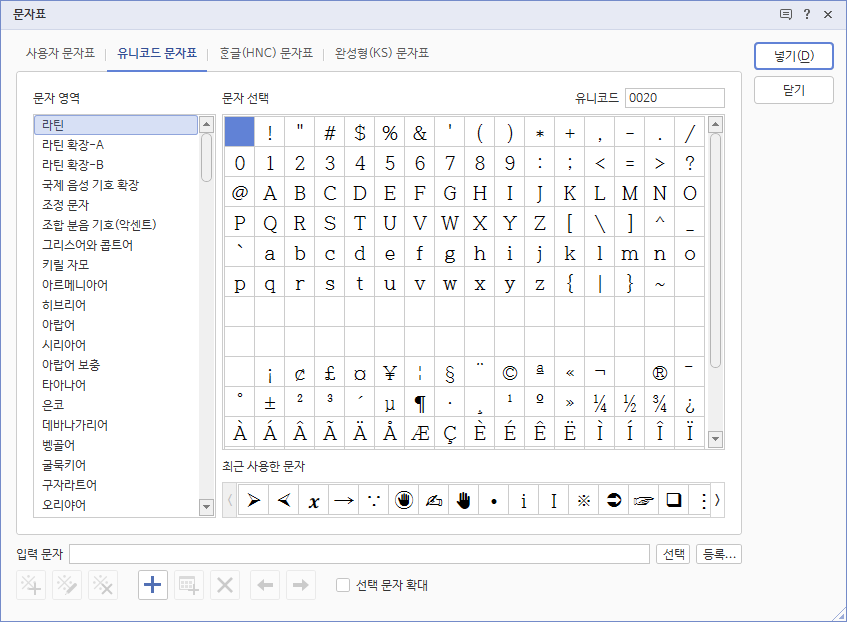
💬 마이크로소프트 윈도우 로고 특수문자
글꼴 - Wingdings, HoloLens MDL2 Assets, Marlett



💬 애플 로고 특수문자
← Apple 등록상표로 Apple의 운영체제가 아니면 볼 수 없음. 하지만 신기하게도 을 복사해서 iCloud 메모장에 붙여넣으면 Apple 운영체제가 아니더라도 볼 수 있음.
⌘ ← Apple 로고 대용으로 사용할 수 있음.

'Desktop' 카테고리의 다른 글
| Microsoft Edge가 강제로 열리는 경우 (0) | 2021.09.13 |
|---|---|
| 특정 프로그램을 PC부팅과 함께 자동 실행하기 (0) | 2021.09.11 |
| 특기사항 입력도구(문장 조합기) (0) | 2021.09.07 |
| 한컴 수식 vs MathJax (0) | 2021.08.17 |
| 글자 수 계산기 (0) | 2021.08.16 |